Going Off-Theme: The Prologue
KDE has a long and storied history of customisation, allowing people to express themselves freely through the desktop and truly turn it into their own. Themes are an integral part of this and Global Themes in Plasma 5 make this significantly easier. Plasma can be made to look like the other mainstream systems or something entirely different! This post will introduce the Off-Theme series and any potentially useful knowledge while exploring the quirkier side of KDE theming.
What is Off-Theme?
Off-Theme is a showcase of global themes with creative, unique, or offbeat aesthetics. Looking like Big Tech can be fun and all, but there’s so much more your desktop could be. In the next four weeks, we will spotlight a weekly global theme that has gone in their own distinct directions or is just plain peculiar. Hopefully Off-Theme can help guide you in customising your own desktop. We encourage you to create your own desktop vision, and experiment within the KDE theming community.
Most of the Global Themes we will showcase in Off-Theme can be applied to the Plasma Desktop without needing to install anything else… Except when you need Kvantum that is.
Speaking of which…
Off-Theme Basics
Global Themes often combine a multitude of customisations for Plasma Desktop and other related software. Many global themes require Kvantum themes to work and SDDM themes to complete their look. Both have to be installed and configured separately.
The Engine: installing Kvantum
Kvantum is a theming engine that uses SVGs (vector images). This allows for a lot of flexibility when theming Qt-based software. Every global theme (so far) in our Off-Theme series takes full advantage Kvantum.
Installing your first Kvantum theme
To ease people into the process, we’ll learn how to install and set up a sample Kvantum theme (Plasma Murrina Green Olive) as an example. If you want to try with something else, just replace any mention of Plasma Murrina Green Olive with whatever Kvantum theme you want to use.
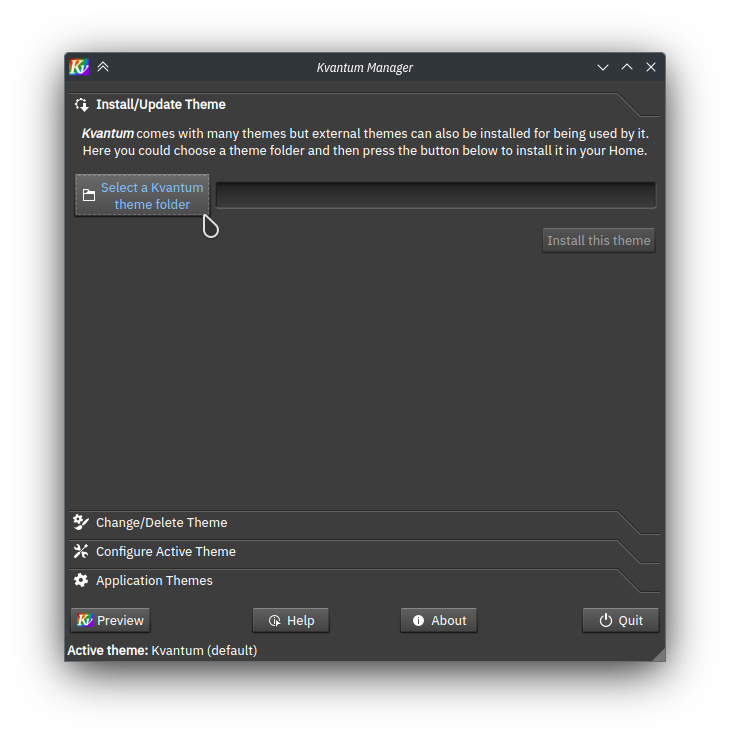
- Install Kvantum Manager itself from your distribution’s repositories. The package name may be
kvantum,kvantum-qt5, orqt5-style-kvantumdepending on your distribution. - Visit the Plasma Murrina Green Olive page and download the Kvantum theme by clicking the Download button on the right sidebar of the webpage. For this example, the file has a
.tar.xzextension at the end of its filename. Other themes may have different file extensions, like.zip,.tar.gz,.tar.bz2, and.tar.zst. - Visit the directory where you downloaded file and extract the theme folder (called PlasmaMurrinaGreenOlive in this case)
- Open the Kvantum Manager from the Plasma launcher and press the Select a Kvantum theme folder button.
- In the file picker that opens, find the folder where you extracted and select the theme’s folder.
- Press the Install this theme button to do just that.
Your Kvantum theme should now be ready to use!
Applying your first Kvantum theme
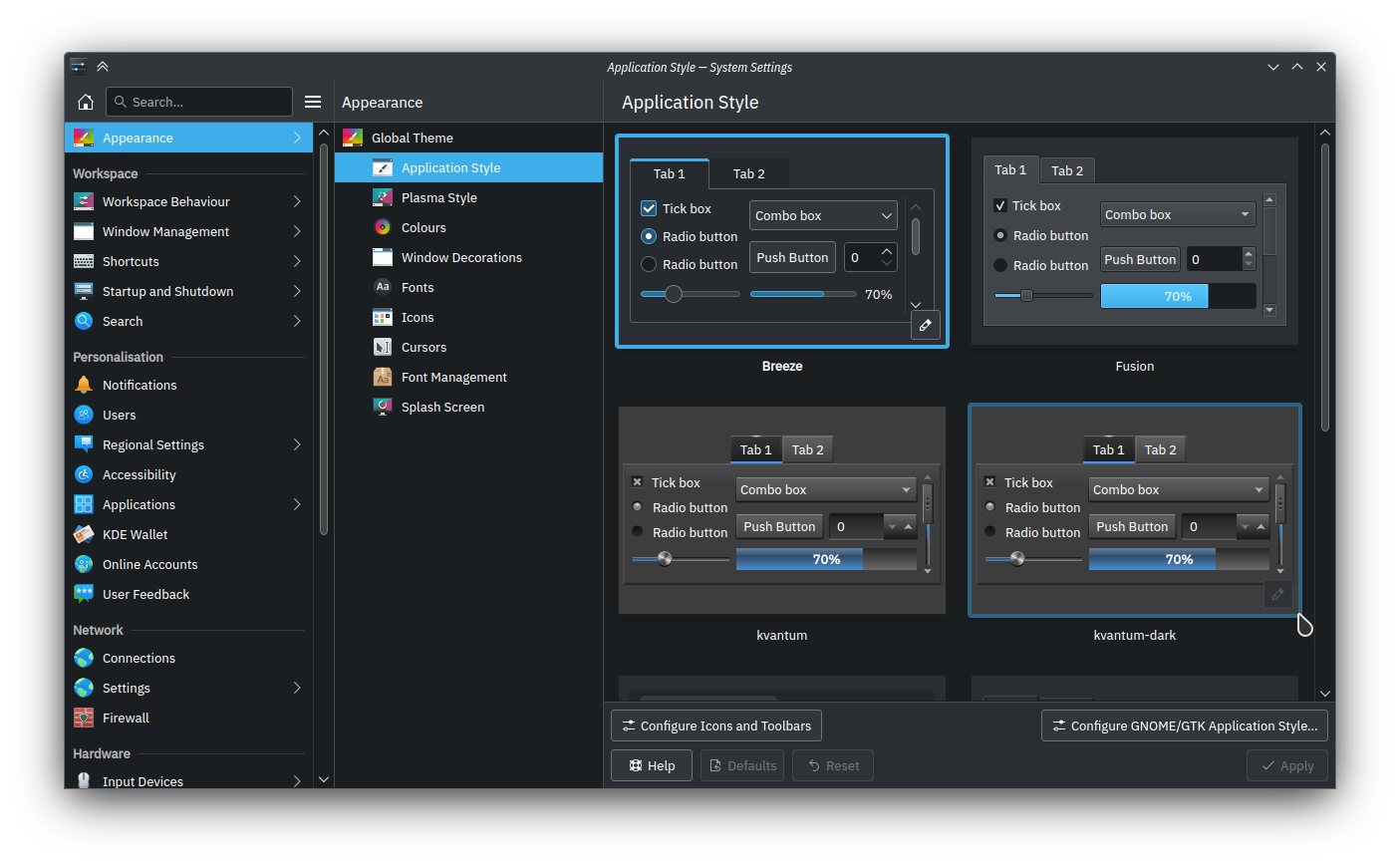
- Open Kvantum Manager and go into the Change/Delete Theme section.
- Select the PlasmaMurrinaGreenOlive theme from the drop down theme list.
- Press the Use this theme button.
- Open Plasma’s System Settings and go to the Appearance > Application Style page.
- Select either kvantum or kvantum-dark from the list of themes depending on whether you prefer a light or dark theme.
- Press the Apply button at the bottom right corner of the window.
The login: SDDM themes
Some global themes also provide a new look for your login manager/display manager. For most Plasma Desktop installs, this will be the Simple Desktop Display Manager (SDDM). While they will typically be installed as part of the global theme, they have to be enabled separately. To do this you will need root access.
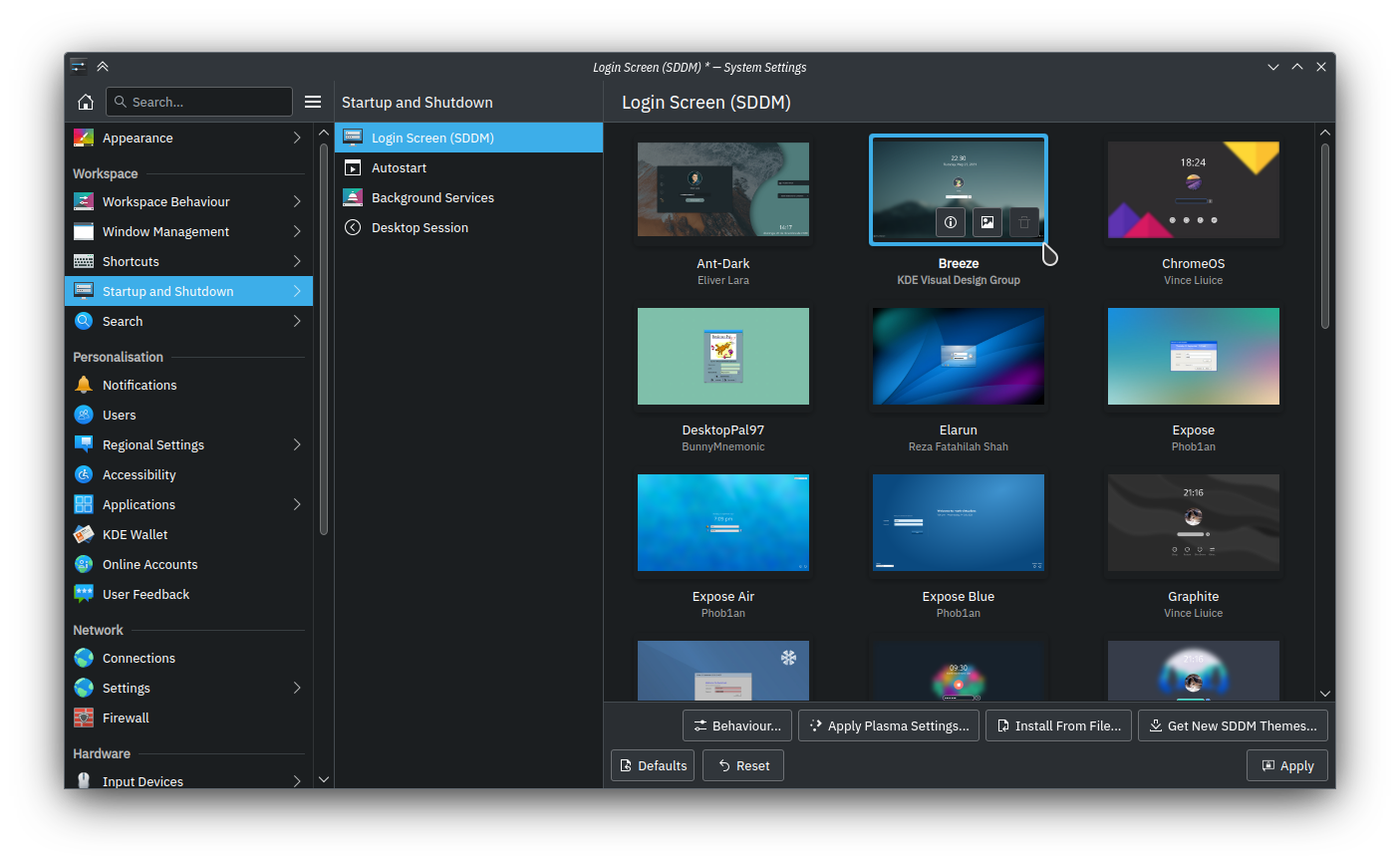
- Open System Settings and go to the Startup and Shutdown > Login Screen (SDDM) page.
- Select the SDDM theme you want.
- Press the Apply button at the bottom right corner of the window.
- Enter your root password in the password dialog that appears.
Next time you log in, your login screen will look quite different!
The other toolkit: GTK themes
Certain global themes may provide a complementary theme for applications using the GTK3 toolkit. If they are available, they will have been installed as part of a global theme, but, very much like the login theme, they must be enabled separately.
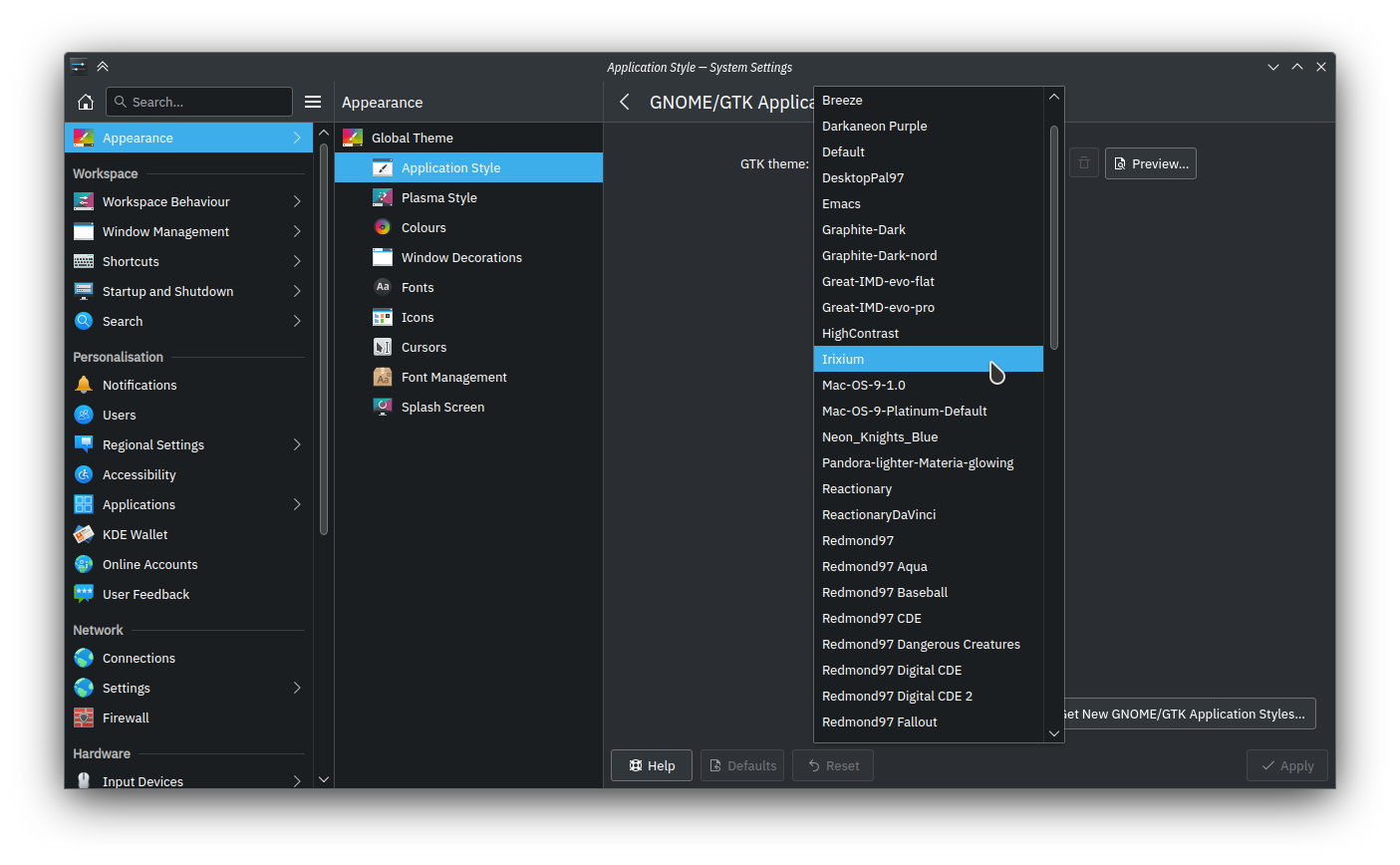
- Open System Settings and go to Appearance > Application Style.
- Press the Configure GNOME/GTK Application Style button near the bottom right corner of the window.
- Select the GTK theme you need.
- Press the Apply button at the bottom right corner of the window.
Before applying a GTK theme, you can check how it looks by pressing the Preview button beside the GTK theme selection. After enabling the theme, GTK3 applications, such as Firefox and Inkscape will follow your global theme as well.
Congratulations! You have now installed and applied your first Kvantum theme! You can easily switch back and forth between themes using Plasma’s System Settings.
The check-up: troubleshooting tips
- If a global theme seems to have missed certain expected change, first look around in the various settings pages and see if there are customisations from that weren’t applied.
- Open the Kvantum Manager and check if the correct Kvantum theme is active.
- When web browsing. if some websites are incorrectly using their light or dark theme, check the Application Style settings in Plasma’s System Settings and see if the appropriate Kvantum style is in use.
- Update your global theme and other customisations via Discover, as the author of the themes may have recently pushed out fixes.
- Read the global theme description on its KDE Store webpage, as there might be a guide regarding customisations.
- Log out and back in or restart your computer.
If all else fails, report bugs to the themer using the issue tracker in the repository link on a global theme’s KDE Store webpage.
The extras: beyond Off-Theme
There are many other theming-related customisations not covered by Off-Theme out there. From application style and window decorations, such as Klassy and RoundedSBE, to extensive transformation packs, like AeroThemePlasma, the possibilities don’t stop at just global themes and Kvantum. A few of the screenshots here may hint at some of the four picks in later posts, but you’ll know when the time is right. Ok well, the first screenshot here already gave away the first to be featured. Have fun theming and guessing the rest! 😀
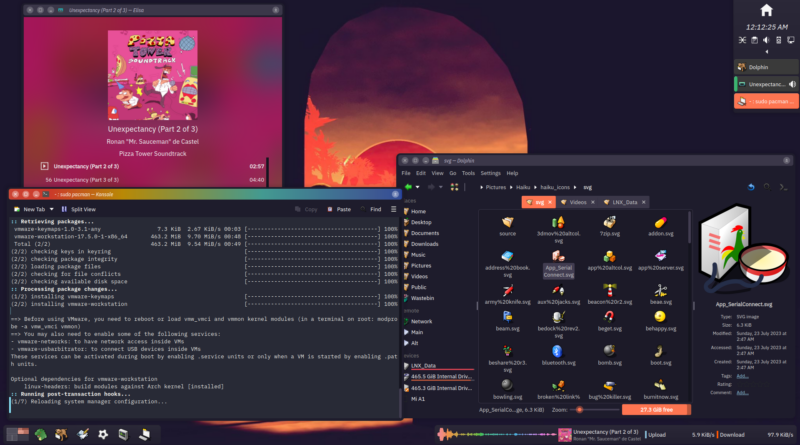
Pingback: Off-Theme Presents: Nostrum – Quick Fixes